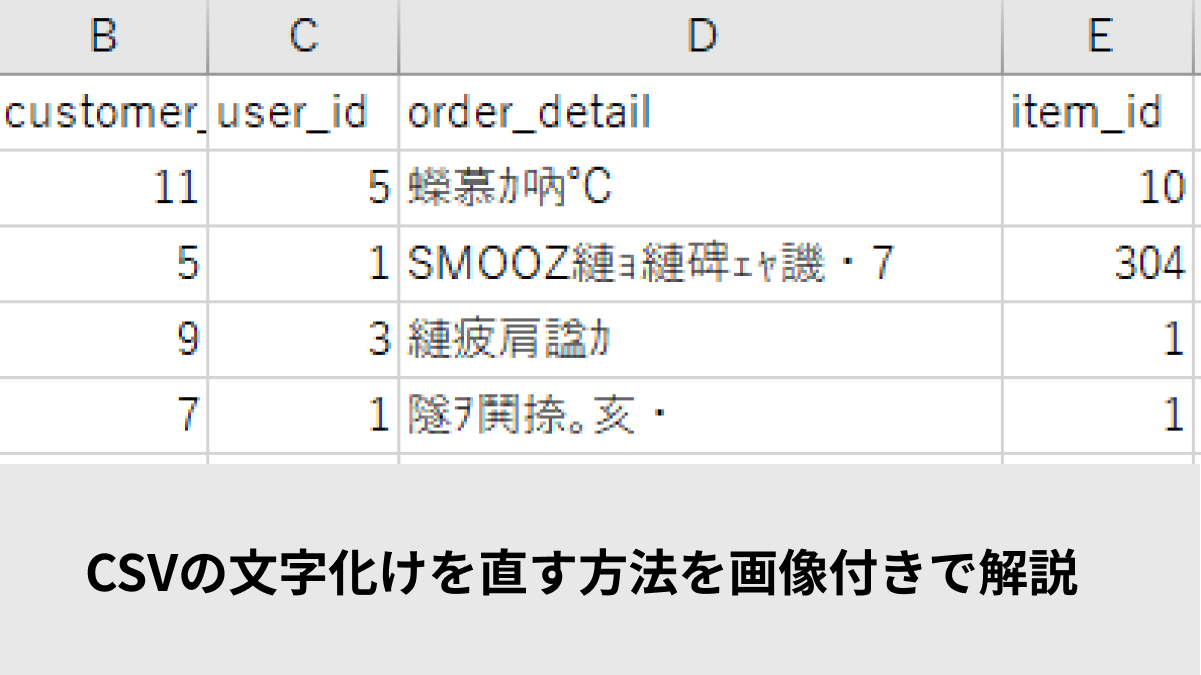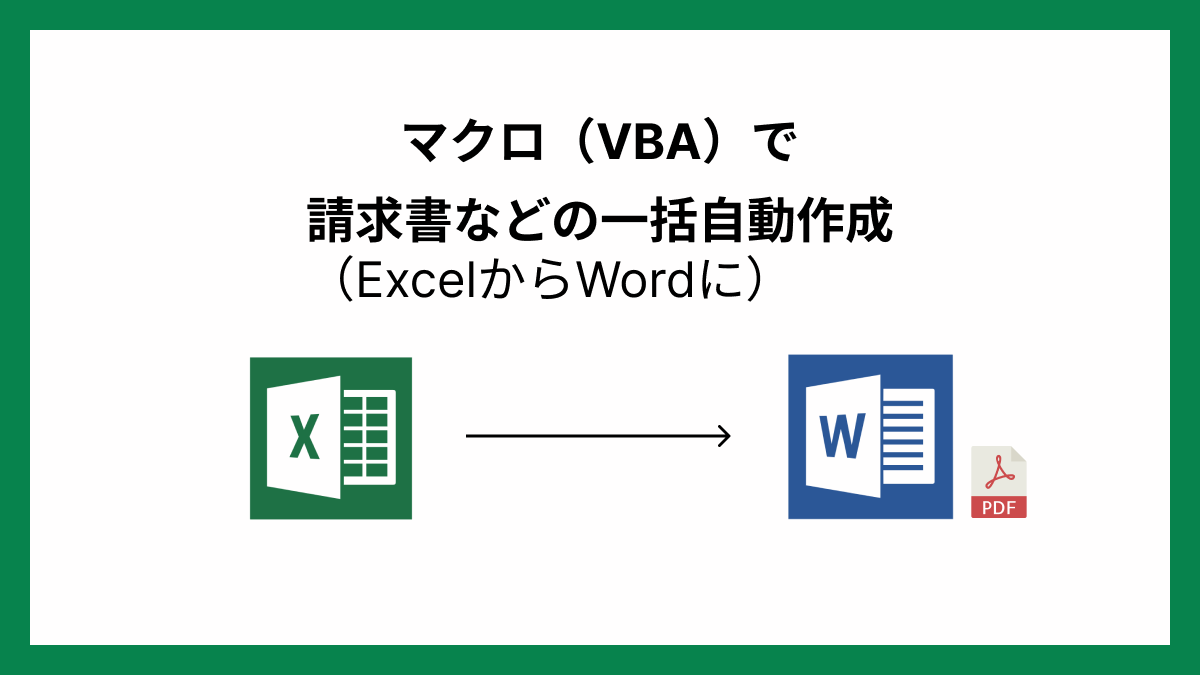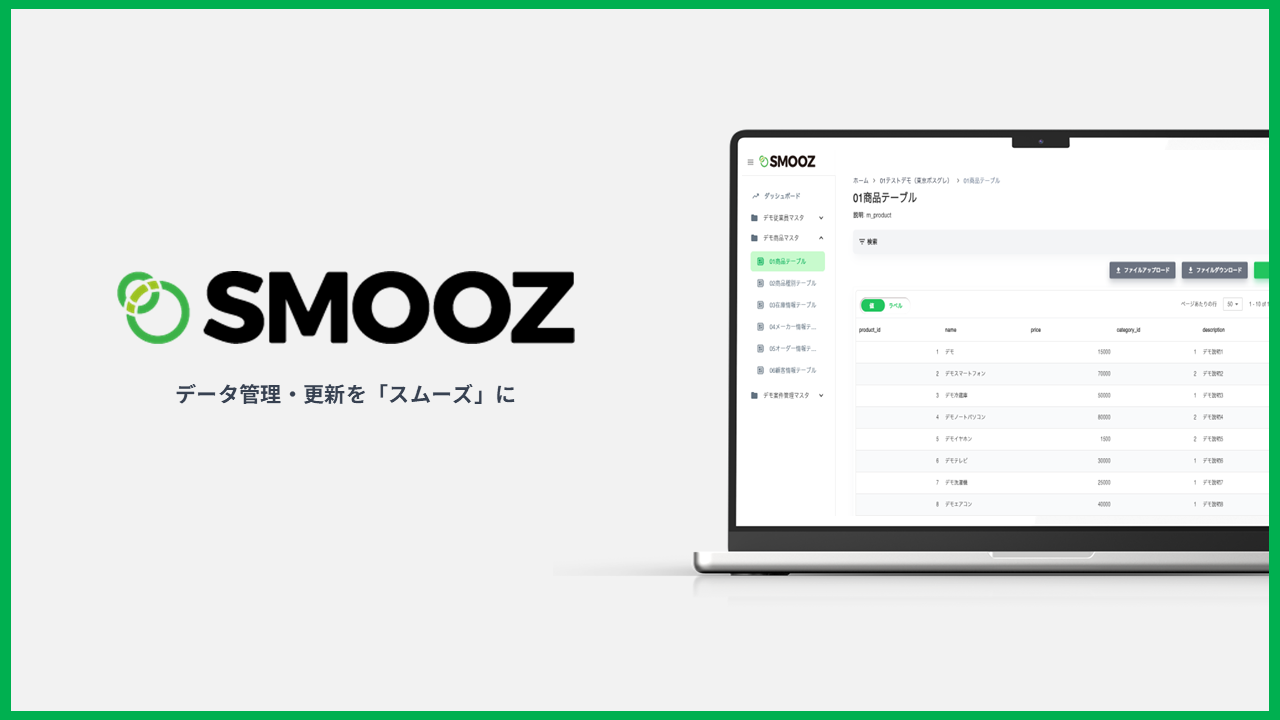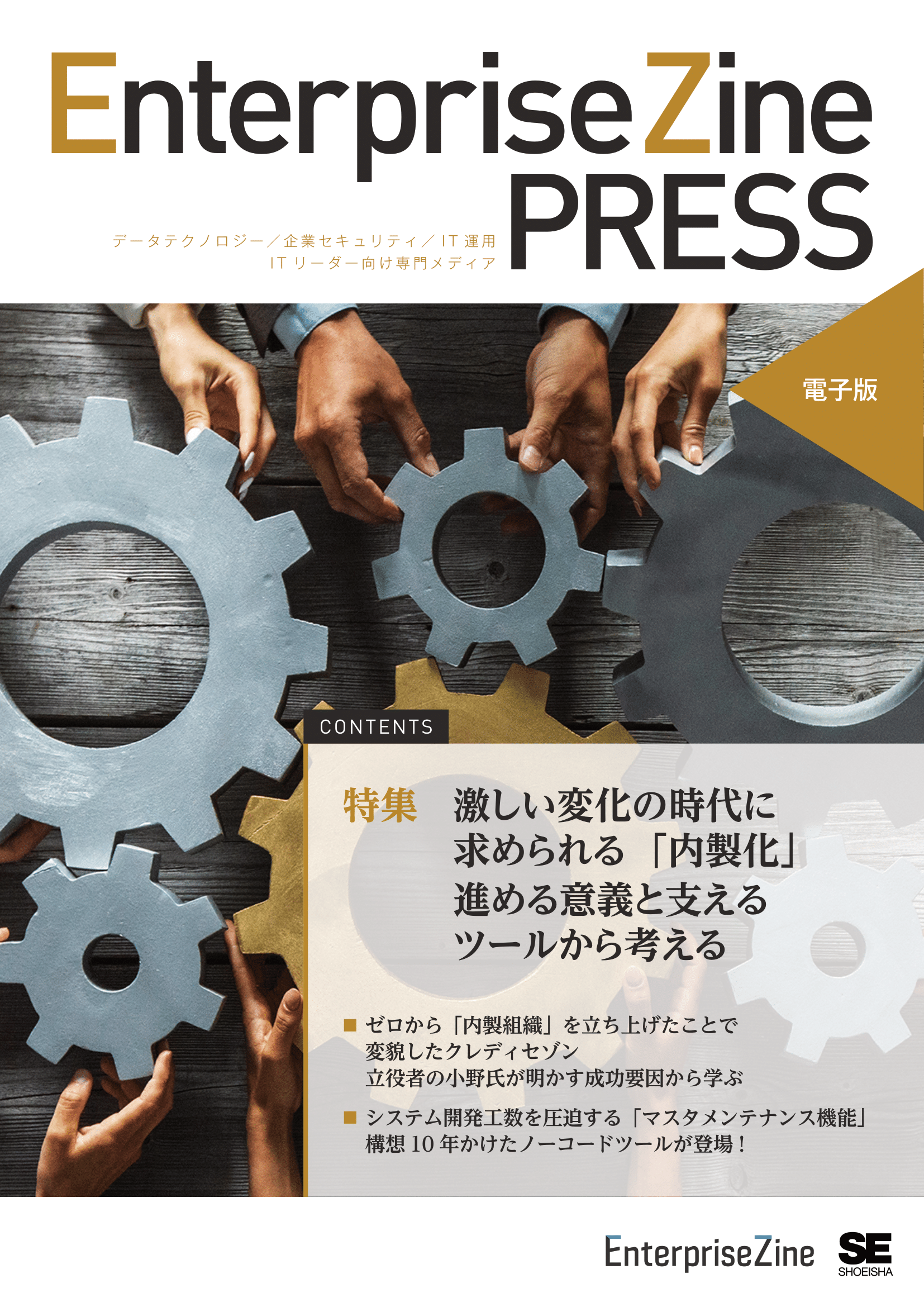最終更新日: 2025年7月2日
このようにCSVが文字化けしたファイルをみたことを一度はありませんか?
例えば、システムなどからデータをダウンロードしてもらった時などによくあると思います。
パソコンに詳しい人に都度対応してもらってもいいですが、ただ自分で解決でできると手早くていいですよね。そんな方法を画像付きで解説したいと思います。
なお、Windows10環境下のスクリーンショットです。ただし、ほかのバージョンでも手順は基本的には変わりません。
結論から伝えると、
①該当のファイルをメモ帳で開き、 ②文字コードをUTF-8(BOM 付き)もしくはANSIで再保存する
という内容ですので、具体的な手順を画像付きで解説します。
コンテンツ
①CSVで文字化けが起きているファイルを右クリック。「プログラムから開く」を選んで、「別のプログラムを選択」
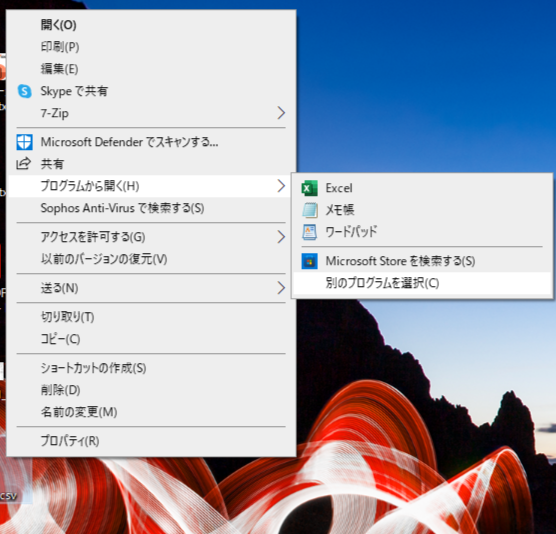
画面上ではすでにメモ帳がでているのでそれを選んでもいいのですが、もし出てない方は画像の通り別のプログラムを選択を押してください。
②メモ帳を選択してOKを押す。
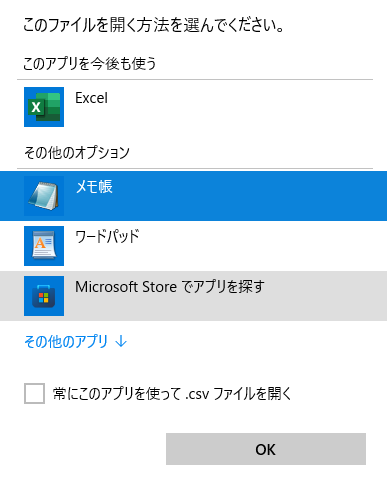
「常にこのアプリを使って.csvファイルを開く」にチェックを入れると、今後csvがすべてメモ帳でデフォルトで開くようになってしまうのでチェックなしのままでOKです。
③開いたCSVファイルを「名前を付けて保存」を選択
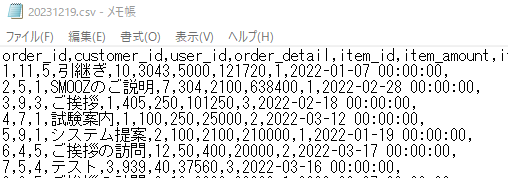
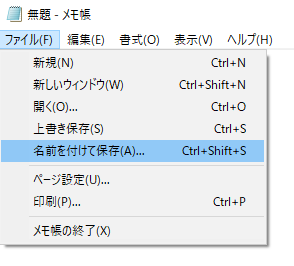
もうすでに読めている状態になっています。これをエクセルなどから見ても読めるように保存していきます。
④保存する際に文字コードを「UTF-8(BOM付)」を選択して保存する
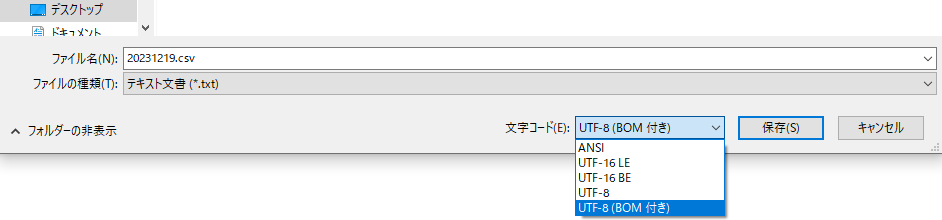
そのまま上書きしてもOKです。また、別のファイル名にして一応別ファイルにしてもOKです。
もしくは一番上の「ANSI」を選択しても治ることが多いです。
⑤先ほど保存したCSVファイルを再度普通にエクセル等で開く。
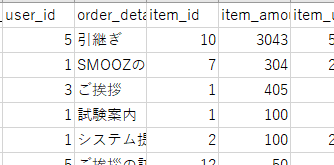
たぶん文字化けしていたところが、日本語が読める状態にもどっているのではないでしょうか。手順としては以上です。
中にはすでに文字化け状態で最初からあるケースでは難しい場合もありますが、システムから抽出後などのほとんどのケースで解決するかと思います。
いかがでしたでしょうか。これですべて解決するわけではないですが多くのファイルがこれで解決することが多いと思います。まずは試してみることをおすすめします。
よく見られている記事
この記事を書いた人
おすすめ記事:SMOOZって何ができるの?|データ管理のメリットと利用シーン